Data models are the paradigm, or pattern, that defines the shape of data. For example, an author data model might include the author's name, handle, and photo.
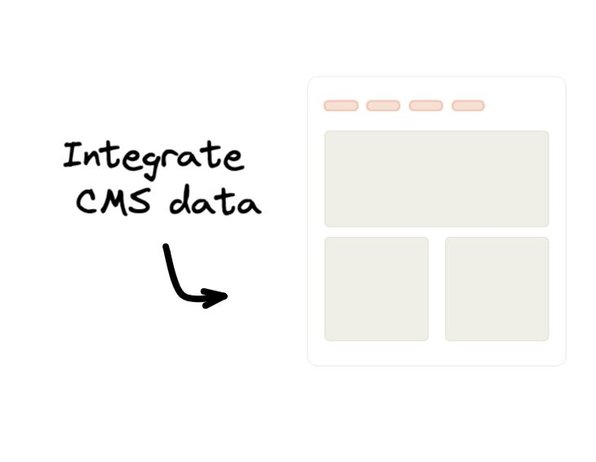
Integrate Builder Sections with your codebase
When you integrate your data with Builder, non-coding teammates can use that data wherever they need it—leaving developers free to focus on the code.
Integrate CMS Data
Data models are pure data, which means there is no drag-and-drop aspect to using Data models in the Builder Visual Editor. However, as with all Builder models, you can use targeting, scheduling, custom fields, queries, and custom roles.
Examples of use cases for Data models include:
- Navigation links
- Product data
- Blog post author — the current document uses a blog post author as an example throughout.
- Site theme colors
- Server-side redirects
The following image shows an example of data as a navigation link. There is no drag-and-drop feature associated with a Data model. Rather, you pull the data in and use it in your project and you control the rendering entirely.
To find and view your Data models, do the following:
- Go to the Models section of the Builder UI.
- Scroll to the CMS Data Models section.
- Select a Data model.
The following video demonstrates the above steps to locate and open a real, internal Builder URL Redirect Data model.

Tip: The only model that Builder has by default is the Page Model, so there are Data models in the CMS Data section only if your team has created them.
Use Data models are perfect for providing your teammates with raw data that they can use anywhere in the project.
To create and use a Data model, do the following:
- Go the Models section in Builder.
- Click the + Create Model button.
- Choose Data.
- Name the model in the Name field and fill out the Description field.
- Click Create.
- For Type, choose File.
- Click Create.
- Add any needed custom fields.
- Click Save.
To use the new Data model, integrate with your codebase and then your teammates can use the data in the Visual Editor.
The following video shows how to create an example Blog Author Data model then shows how to use the new model in a content entry:
To use a Data model, make sure you've already integrated CMS Data. The following video demonstrates using this same Blog Author Data Model from the previous section:
- In the Content section of Builder, click the + New button and choose the data model. Here, the example data model is Blog author.
- Fill out the fields you created in the previous section. Note that the required fields are red with an asterisk and note that indicates they are required.
- Name the Data Model entry. In this case, the name is the same as the author name.
- Click Publish.
Because this Data model is integrated with the codebase and associated with a real internal Builder Blog article section, the Options tab in the Visual Editor displays a place for users to choose the entry.
This example shows making a Data Entry for a blog author named Almosta Shakespeare and choosing Almosta as the author in a blog article.
To find the model name:
- Open the model in the Models section of Builder.
- Click the Show More button and copy the Unique identifier.
To find the name of a custom field, expand the custom field. Name is the first entry.
The following video shows finding the model name and a custom field name.
For more detail on query, refer to the query section of the Builder GitHub readme Interface: GetContentOptions and MongoDB's Query and Projection Operators.
To get more familiar with query parameters, refer to Builder Content API and the interactive Builder REST API Explorer.
Models are a foundational part of Builder that you can customize to countless use cases. For more information on what you can do with models, refer to the following documentation:
- Using Custom Fields: You can edit or create many kinds of custom fields on models with a variety of types.
- Targeting and Scheduling: Get the right content to the right people at the right time.
- Querying Cheatsheet: Use queries to query anything on your content objects.
- Live Previewing Data Models and Custom Fields: Preview real-time updates in the Visual Editor without having to publish your changes.



