Page models are the paradigm, or pattern, that defines what a Page is. When you make a Page content entry in the Content section of Builder, Builder uses the Page model to create that Page content entry.
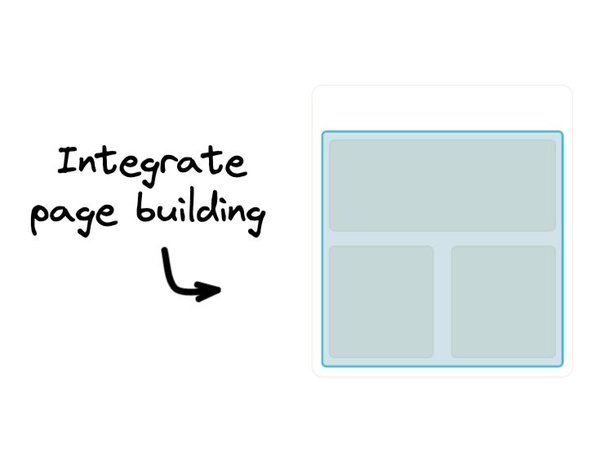
Integrate Builder Pages with your codebase
When you integrate, non-coding team members can create as many Pages as they need for iterating, testing, targeting, and scheduling—leaving developers free to focus on the code.
Integrate Page Building
By default, a Builder Space comes with one Page model, which most people use for the content between the header and footer. Uses for Page models include:
- Homepage
- Content pages such as About, Partners, Documentation, and Marketing
- Landing pages
With just one Page model, you can create countless pages with unique URLs and edit those pages in the drag-and-drop interface of the Visual Editor. Enterprise plans have the added option of creating multiple Page models.
Page models require a URL, support structured data fields, and are editable with the drag-and-drop UI of the Visual Editor.
The following image delineates a typical Page within the Visual Editor. A Page is everything between your header and footer.
To view the details of the Page model(s) in a Space, do the following:
- Go the the Models section of the Builder UI.
- Select the Page model.
From within the Page model, you can edit and add fields. For details on fields in models, refer to Custom Fields.
Whenever a user in your space creates a Page, Builder uses the Page model that they select. The Create Page dialogue for a Page content entry requires a URL.
If you don't want a URL associated with the content, consider using a Section instead, for which a URL is optional.
Though the built-in Page model works for most use cases, you can create multiple Page models. For example, within Builder, we have the default Page model, a Docs Page model, and a model for Marketing pages because each use has specific requirements.
If you do decide to create a new Page model, make sure to give it a helpful name and Description so that users know how to use the model.
- Go the Models section of the Builder UI.
- Click the + Create Model button.
- Choose Page.
- In the Model Display name field, enter the name you'd like this model to have when listed in the Models section of Builder. You can edit this later if you change your mind.
- Name the model and fill out the Model Description field.
- Click Create.
- Add any needed custom fields.
- The model saves automatically.
To use the new Page model, integrate with your codebase and then your teammates can create content entries in the Visual Editor.
The following video shows how to create an example Docs Page model with a Description. The description of "Standard Documentation Page" displays under the new model in the Content section of Builder so users understand when to use the Docs Page model.
Like any model, a Page model can have fields. The built-in Builder Page model comes with two fields, Title and Description. However, if you create a new Page, there are no fields by default, but you can add as many custom fields as you like.
For more information on adding fields, refer to Using Custom Fields in Builder.
Models are a foundational part of Builder that you can customize to countless use cases. For more information on what you can do with models, refer to the following documentation:
- Using Custom Fields: You can edit or create many kinds of custom fields on models with a variety of types.
- Scheduling: Publish your content at the right time.
- Targeting: Deliver specific content to the right people.


